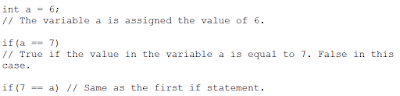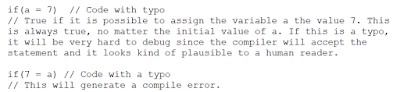For my IOT project, I'll have a Raspberry PI 3 (RPI) together with some Arduino units, where RPI will serve as a secure gateway to the Internet.
The first step is to bring up the RPI and configure it for a monitor with landscape orientation.
Step 1: Protecting the RPI
Even though some of the circuits are covered, I'm still working with open electronics, that can be damaged just by me touching it. To protect the circuits, I've build a simple box in Lego, where I can still reach the USB and HDMI ports.
Step 2: Disconnecting the Mouse and Keyboard - Bringing up SSH
I want to use the RPI without keyboard, mouse and monitor. To still be able to control the RPI, I had to install and configure SSH using this instruction.
After a reboot, I discovered that the SSH client (Windows 10/WSL/Ubuntu) timed out when trying to connect to RPI. The SSH client in DOS (Windows 10) worked fine, but I need to understand what happened to the WSL SSH client.
Step 3: Disconnecting the Monitor - Bringing up Virtual Desktop
It is easy to install the VNC server using apt-get.
Any client will do, I selected RealVNC Viewer.Step 4: Setting a Static IP address for the RPI
I'm following the guide from raspberrytips.com. The router's IP address is 192.168.X.Y (I won't disclose details regarding my network).
The desired IP address will be 192.168.X.Z and the MAC address is Q. Now, I know enough to set the RPI to have the same IP address. In the file /etc/dhcpcd.conf, I added the following lines:
 |
| My typo on the third row disabled internet access to the RPI. It should be routers. |
Conclusion:
Now, the RPI is up and running with an acceptable security. I have a grip on the basics on the Arduino and I've been able to setup a project with a LCD display, several LED's, a potentiometer and a push button.
The next step will be to connect a 8$ web camera to the Raspberry PI and to set up a web server on that micro computer.